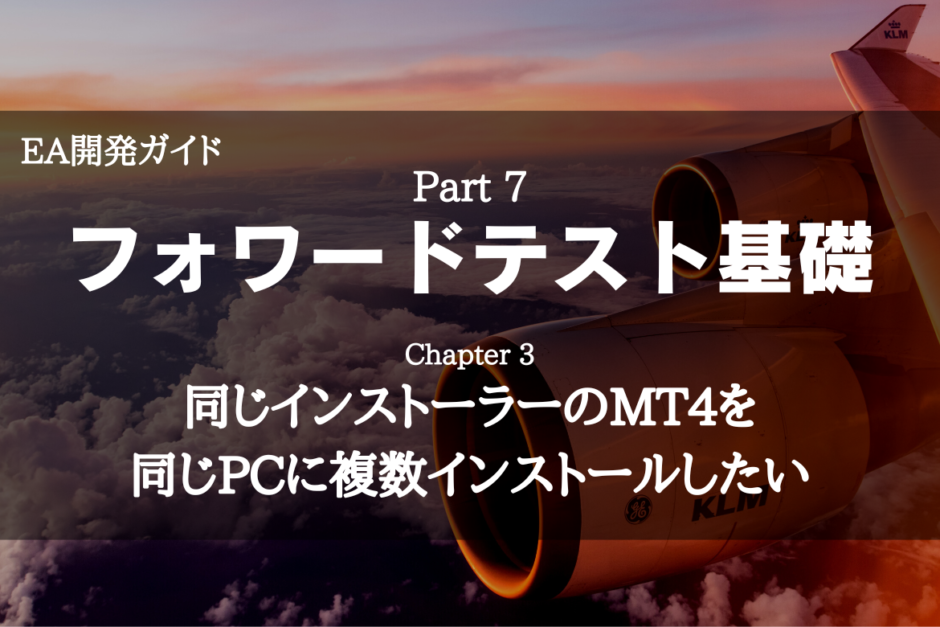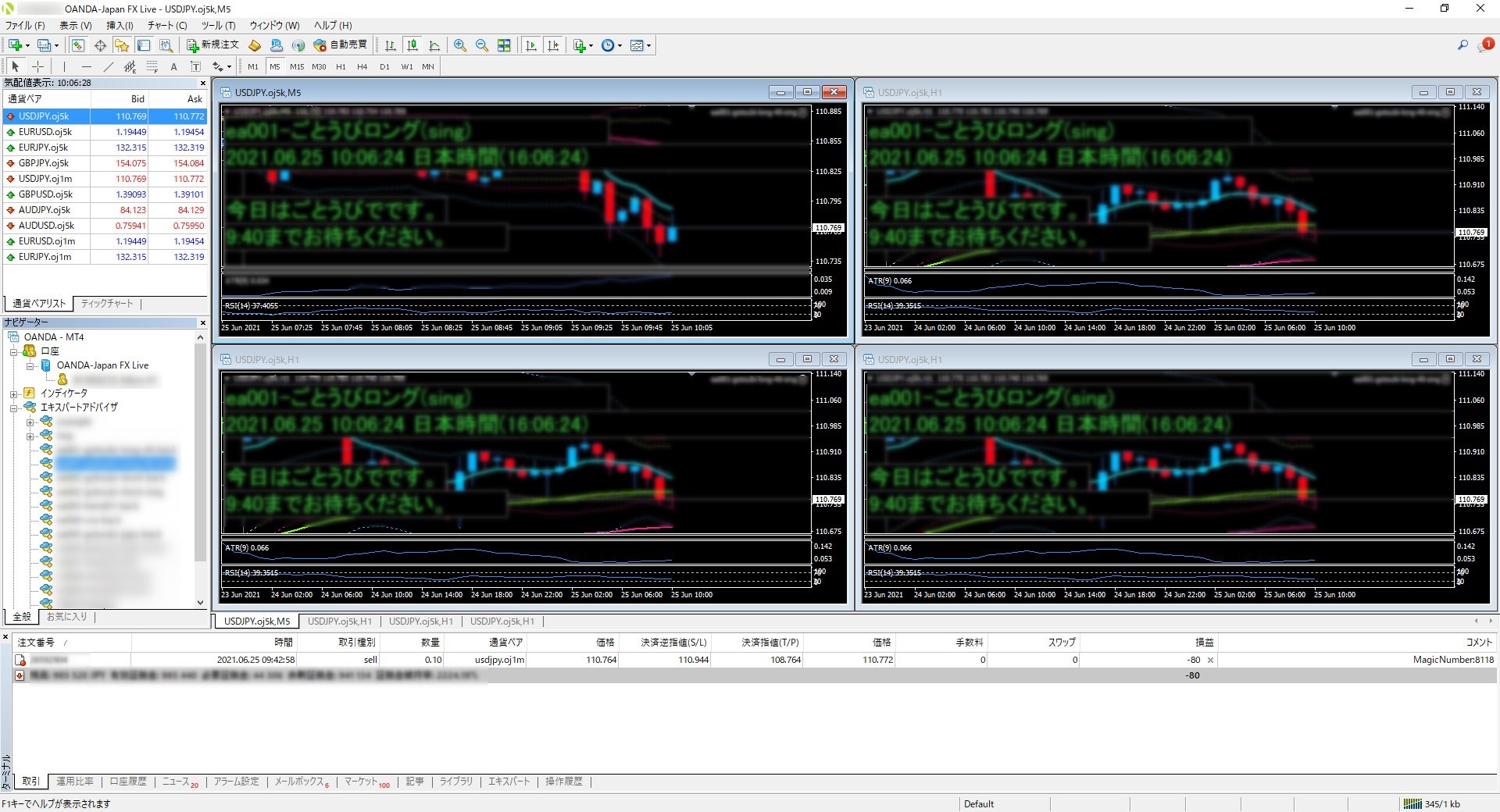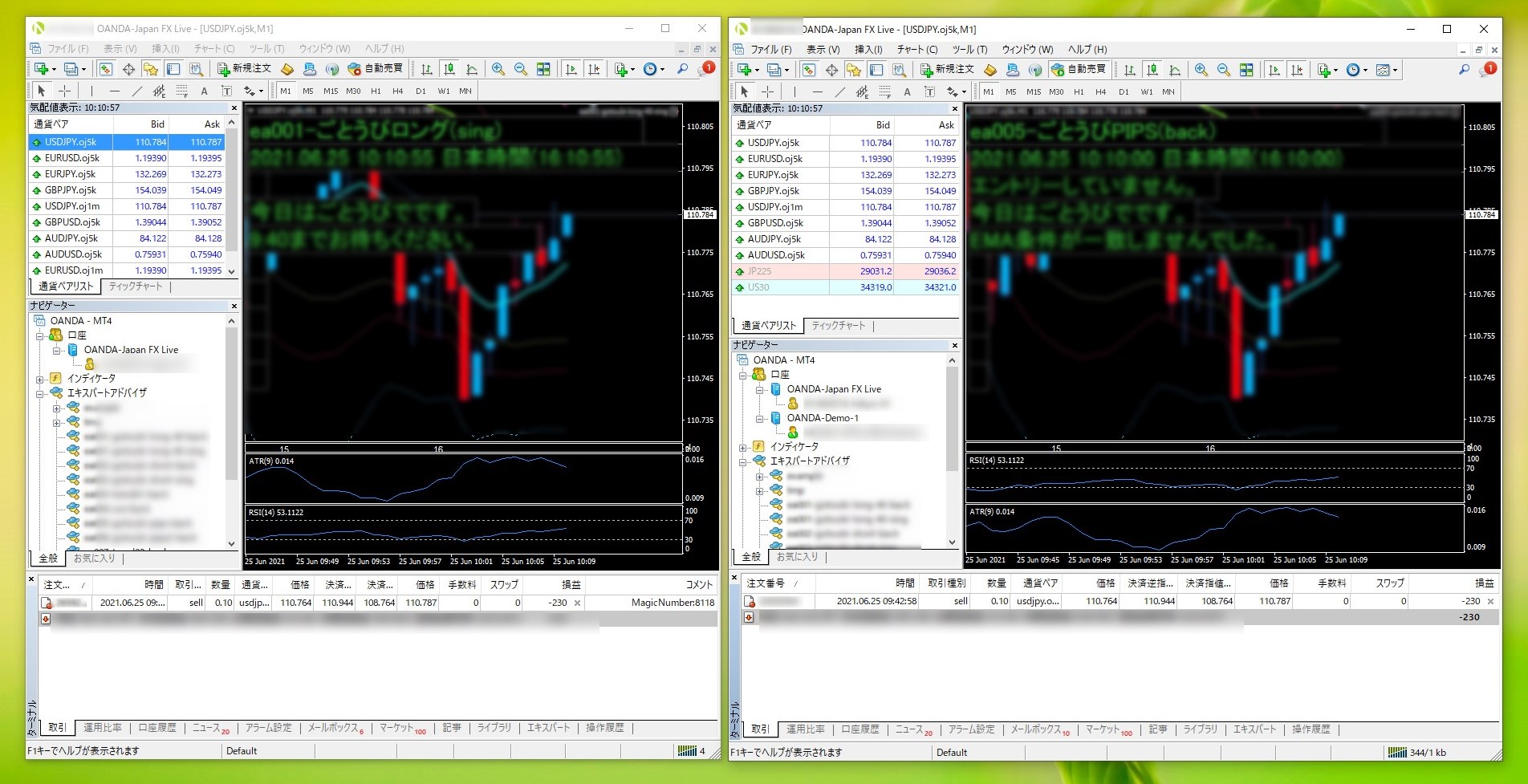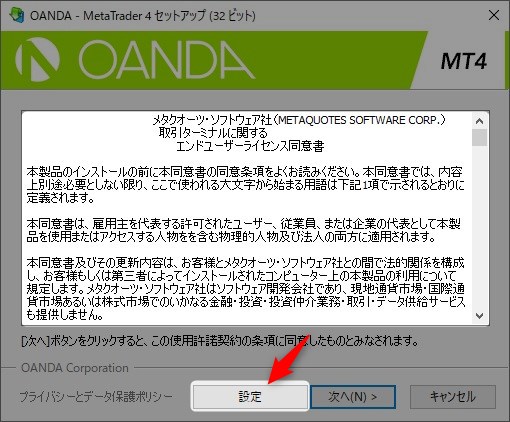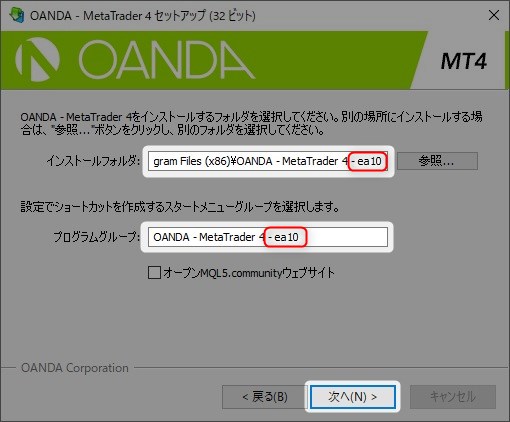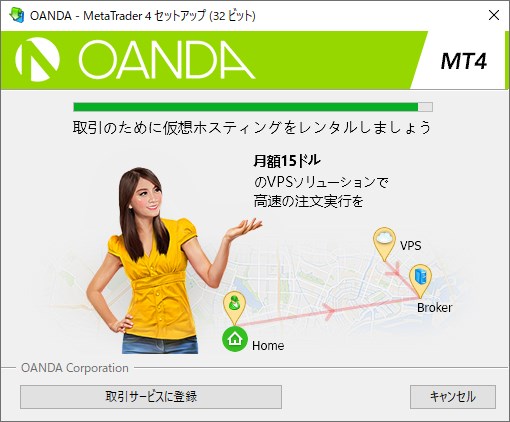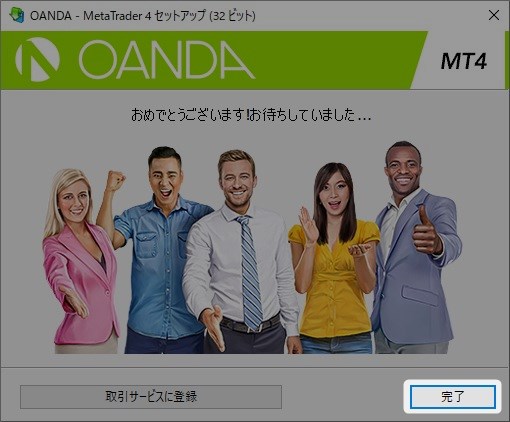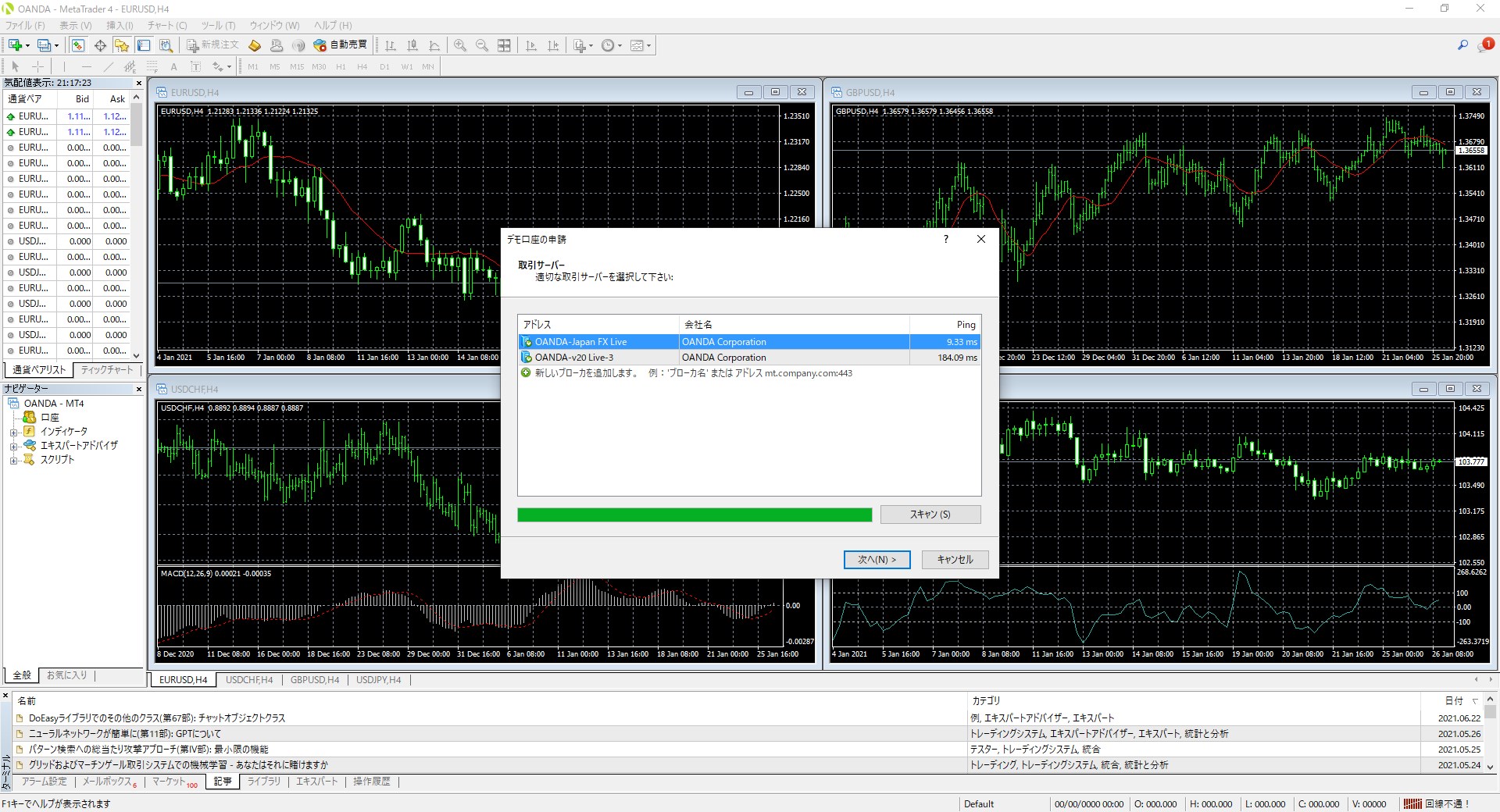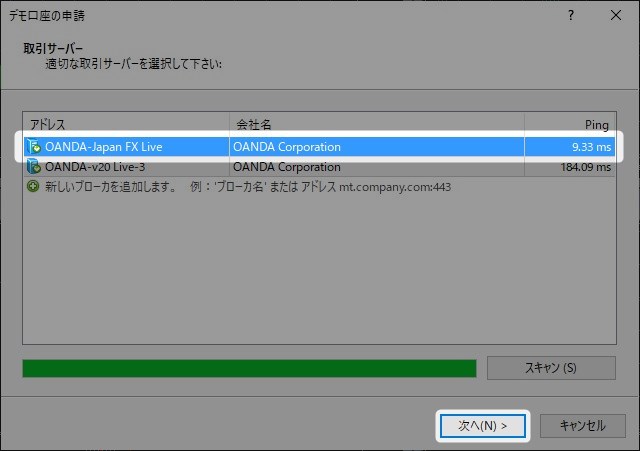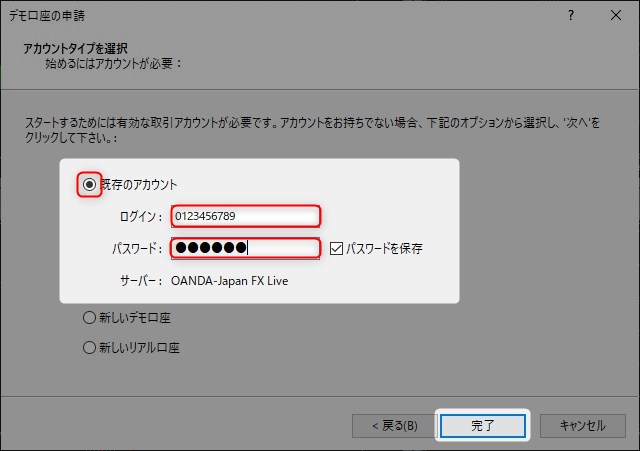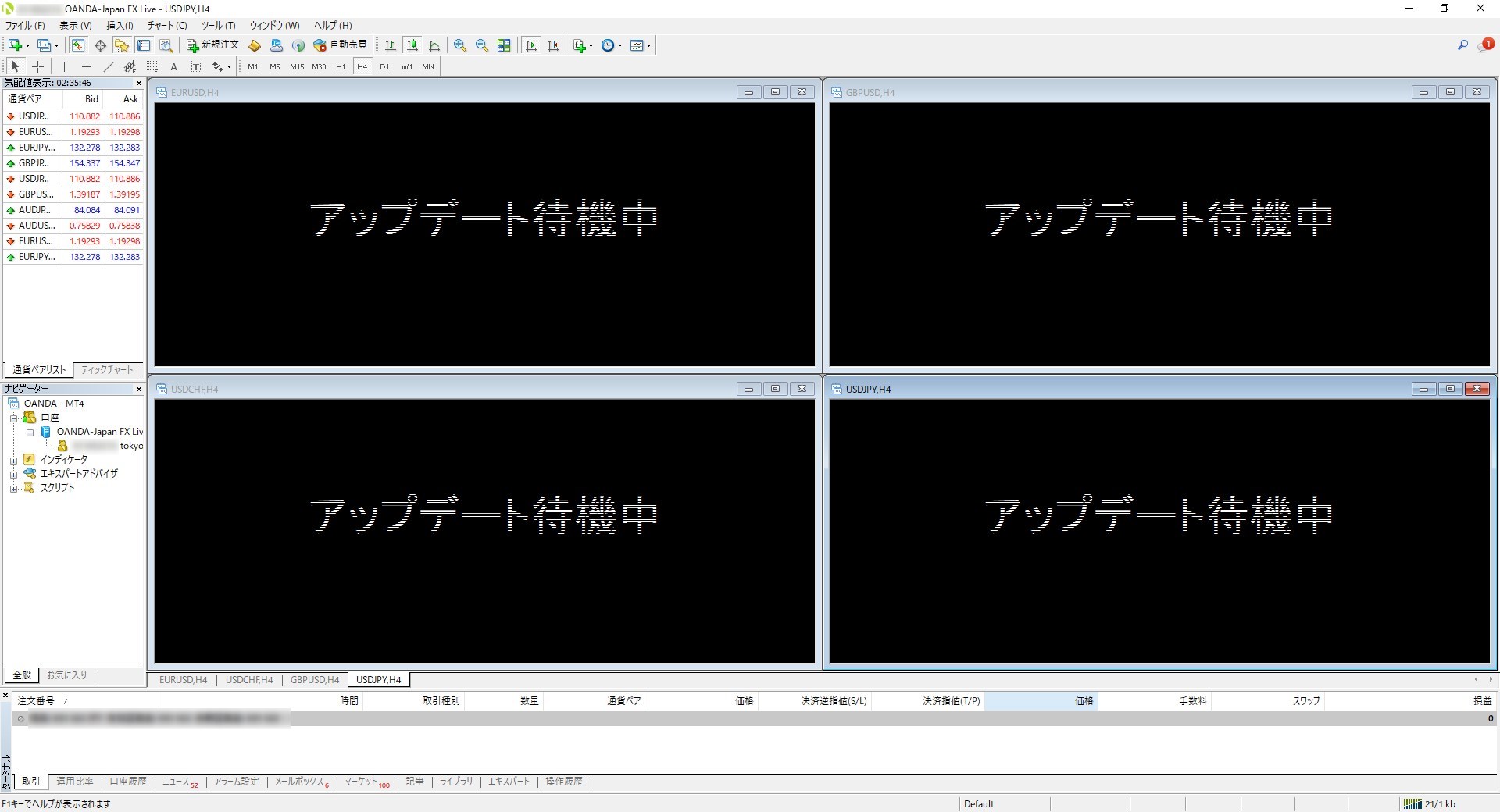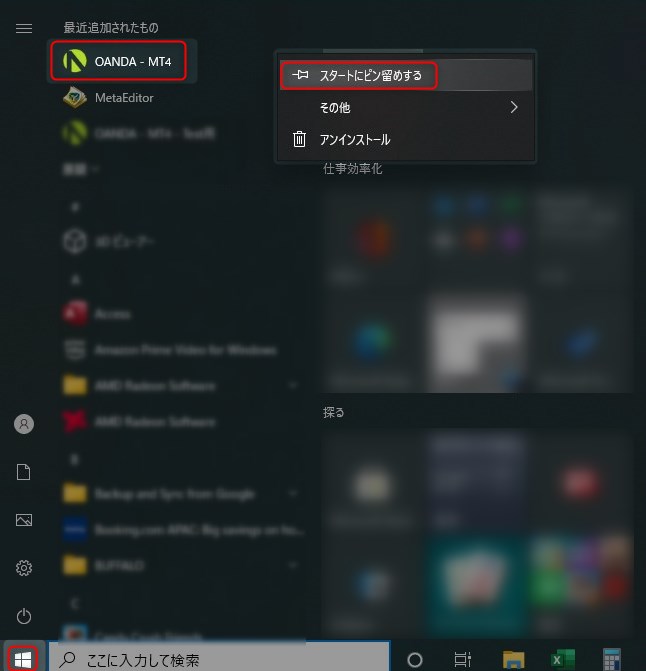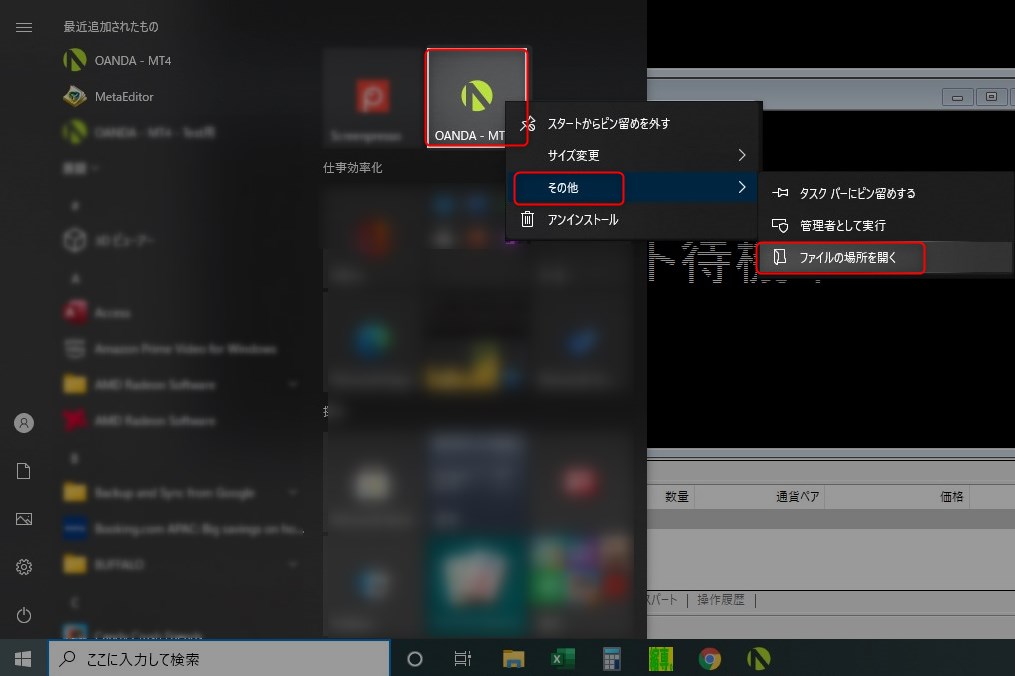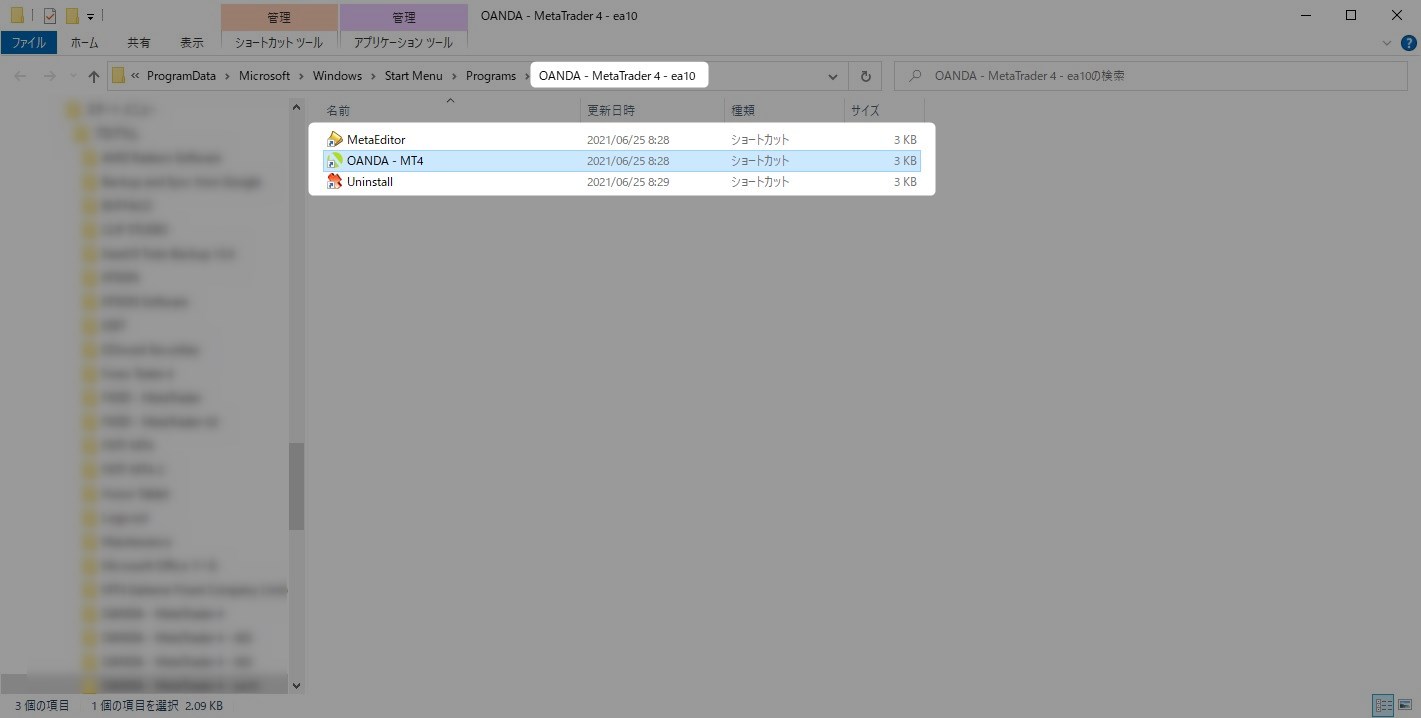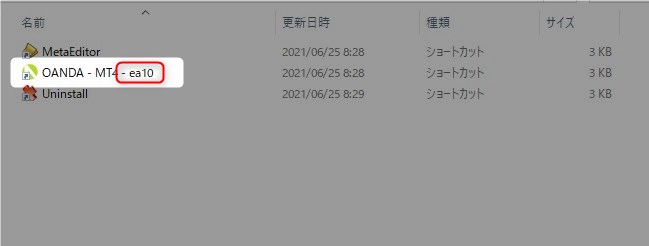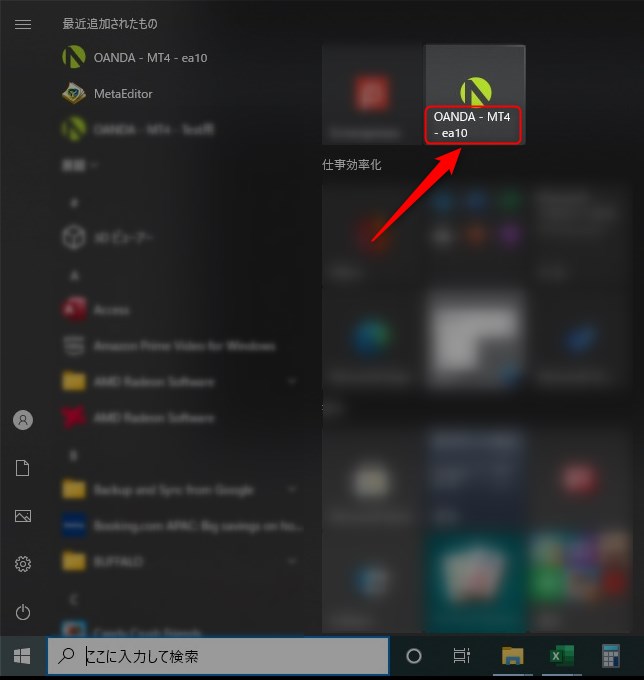本記事ではひとつのPCに同じMT4を複数インストールする方法について説明する。ひとつのMT4で複数のEAを動作させることができるもののEAの数が増えてきた場合は複数のMT4を使って管理するのが望ましい。フォーワードテスト用のセットや本番用のセットでMT4を分けておけば切り替えも楽にできる。EAの運用を本格的にはじめたら複数のMT4が必要になるので覚えておいた方がいいだろう。
本記事はFXの自動売買について解説していますが内容を保証するものではありません。金銭にかかわる内容であるためご注意ください。参考にする場合は自己責任でお願いします。
本記事ではMT4を使用する。
MT4を複数インストールしたい
通常はリスク対策で複数の相性の異なるEAを起動させることが多い。その時に動かしたいEAのセットごとにMT4を切り替えて使いたい。その場合同じMT4をPCに複数インストールする必要がある。
複数のEAを起動したい場合
通常は複数のEAをリスク分散して稼働させることが多い。MT4のチャートごとにEAを仕掛けられるのでひとつのMT4で複数のEAを稼働させることは可能。
以下はひとつのMT4で複数のEAを動作させている例。
EAをグループで管理したい場合
ロットの関係である特定のEAだけ停めたい場合MT4ひとつだと管理しづらい。EAをグループごとにMT4に振り分ければグループ単位での起動と停止が可能となる。フォワードテストやパラメータ変更時もグループ単位でEAをまとめておけば管理しやすい。
以下はふたつのMT4でひとつづつEAを稼働させた例。インストールや起動の手間はあるがどちらか片方だけ停止させたい場合はMT4を終了すればいい。止めたEAはMT4を再度起動すればまた再開してくれる。チャートウインドウを消すとパラメーターなどが初期化される可能性があるのでチャートウインドウの起動停止は避けたい。チャートウインドウからEAの自動売買の停止もできると思うがアイコンなどが見づらく煩雑な作業なのでおすすめできない。
一つのMT4で複数EAか複数のMT4で複数EAか
EAの複数起動にMT4をひとつかふくすうか?結論を言うと「ひとつのMT4で複数EA」がおすすめ。起動したいEAが30個あるとかならMT4を分けた方がいいと思うが10個以下ならMT4ひとつで十分である。フォワードテストで両方のエントリータイミングを調べてみたがどれも1秒以内にエントリーが完了しておりタイミングの誤差はほとんどないと思われる。ただし、秒スキャEAのようにタイミングにシビアなEAはその限りではない。
| ひとつのMT4で複数EA | ・ひとつのMT4に複数のチャートを開き複数のEAを動作させる ・MT4のインストールは1回だけでよい ・複数のEAをまとめて起動することができる |
| 複数のMT4で複数EA | ・複数のMT4を起動しMT4ごとにチャートをひとつ開きEAを動作させる ・起動したいEA分のMT4をインストールする必要がある ・EAごとにMT4を起動しなくてはならない |
筆者はグループごとにEAを管理しグループ単位でMT4をインストールしている。例えば順張りEAが7本と逆張りEAが3本あった場合。順張り用MT4と逆張り用MT4の二つをインストール。フォワードテストもグループ単位で行い管理。
運用で使うPC
クラウドサービスも考えたがとりあえずは扱いやすい手元のPCで運用。停電を考えノートPCを使っている。2、3年前のPCだがそこそこスペックが良いので十分に使えている。ただし、まれにフリーズするのが難点。深夜のNY時間はエントリーから除外しているので1日1回の再起動。低電圧CPUなので電気代にやさしいのもポイントである。
パフォーマンスモニタを見る限りそこまでハイスペックのPCは必要ないと思う。どちらかと言えばスペックよりも長時間運用に耐える安定感だろうか。
MT4を複数インストール
Windows10へOANDAのMT4をインストールする。別証券会社でも基本的にインストールオペレーションはかわらないと思う。
1. MT4のダウンロード
ここではOANDAを例に紹介する。「oanda mt4ダウンロード」と検索すればダウンロードページまでたどり着くことができる。基本はアカウントがないとMT4をダウンロードすることはできない。違う証券会社の場合はも証券会社名+「mt4ダウンロード」と検索すれば手順などが見つかる。
2. インストールフォルダの変更
複数のMT4をインストールするにはインストール場所を変更する必要がある。
インストーラーを起動すると以下の画面が表示される。同意書を確認後に「設定」ボタンをクリック。
インストールフォルダとプログラムグループの設定画面が表示される。
インストールフォルダとプログラムグループ名を変更。通常は識別子となる英数字を入れる。筆者は使用するEAのIDを入れて管理している。「次へ」ボタンのクリックでインストールが開始される。
3. インストール
インストールは数十秒で完了する。
最後に怪しげなフィニッシュ画面が表示される。「完了」ボタンをクリックしてインストールが完了。
4. サーバーへの接続
以下はインストール直後のMT4の画面。口座でログインしないと使えない。ここでは本番サーバーを例に紹介する。
本番口座の「OANDA JAPAN FX東京サーバー」に接続する。接続するサーバーを選択して「次へ」ボタンをクリック。
ログイン画面が表示される。
「既存のアカウント」を選択しIDとパスワードを入力。これはサーバーごとに設定されたIDとパスワードとなる。証券会社へのログインIDとは異なる。
ログインすると気配値表示の値が動き始める。
5. スタートへピン留め
直ぐに呼び出せるようにスタートにピン止めしておく。「最近追加されたもの」からインストールしたMT4を右クリックし「スタートにピン留めする」をクリック。
6. ショートカット名の変更
同じMT4をインストールすると同じ名前で区別がつかなくなるのでショートカット名を変更する。ピン留めしたMT4のショートカットを右クリック。「その他」>「ファイルの場所を開く」をクリック。
エクスプローラーでショートカットの場所が表示される。
MT4のショートカット名を変更。フォルダ名と同じにしておくと間違えにくい。
これで同じMT4を複数インストールしても区別できる。
まとめ
PCのスペックにもよると思うが複数MT4でも複数チャートのどちらでもかわりなかった。メンテナンス性を考慮しひとつのMT4で複数のEAを運用するのが無難だと筆者は考える。ただし、運用するEAの数が多くなってきたらグループやカテゴリ単位で複数のMT4を運用した方がいいだろう。どの道複数のMT4のインストールは必要になるので覚えておいて損はない。
- EAを複数運用する場合はMT4を複数インストールすると管理しやすい
- フォルダ名を変えれば同じPCに同じMT4を複数インストールできる
- ショートカット名とフォルダ名を同じにしておくとわかりやすい
設定ミスなどがあるので運用前に必ず検証した方がいいです。